
今天要介紹一套超級好用的軟體!相信大家都有中毒或是系統錯亂需要重灌時的煩惱吧!
在系統即將面臨format的命運之下!大家一定會拼命的搶救你在硬碟中的資料吧!
特別是「我的最愛」、「郵件」、「我的文件」、「相片」、「MP3」以及桌面的拉哩拉渣的!
在建立這個備份機制之前阿龍必須要先提醒大家一件很重要的事情!
電腦系統出問題、中毒因此而需要重灌那不算什麼大事情啦!
但是如果因為硬碟壞掉!那就回天乏術了!
所以呢阿龍建議大家備份要放在另外一顆硬碟比較好喔!
當然備份的方法很多包括RAID1(磁碟鏡射)、GHOST(映像檔備份)、時光回溯器當然每種備份方式各有千秋以下阿龍就來個小比較表吧!
備份方式 | 優點 | 缺點 |
軟體備份 | 可以依照排程來備份所指定的資料!較不浪費空間,使用彈性高 | 備份時會佔住大多的CPU資源,作為檔案比較以及複製備份所使用 |
時光回碩器 | 可以設定回朔的時間,對於系統故障或是中毒可以做出最快速的復原機制 | 只有備份設定值,對於檔案幾乎沒有達到備份的目的 |
GHOST | 回復故障系統超快速大約5-7分鐘可以還原回最初備份的狀態 | 沒辦法即時更新最新的備分,通常都用來備份剛做完的系統居多,對於常態流動性資料備份能力薄弱 |
RAID 1 | 不浪費CPU使用率,最有效率的完整備份方式 | 使用時需要成雙成對同規格的硬碟,太浪費空間 |
有鑑於此阿龍決定推崇這套軟體給大家認識認識!
紡間當然還有諸多可靠的軟體!但是名為共享軟體的居多!
大家都知道共享軟體顧名思義就是先試用後要錢!先嚐甜頭就是了啦!
而這套我要推薦的資料備份精靈則是由國人HOLA研發所撰寫的實用小軟體!
當然他的站上還有許多值得介紹的小軟體!
不過本篇的主題是備份囉!不扯太多啦!我們來看一下以下相關的介紹
軟體名稱:資料備份精靈
軟體版本:2.03
授權類型:免費軟體
支援語系:繁體中文
官方網站:http://hola.idv.tw/
更新日期:2007/8/17
軟體簡介: 資料備份精靈是一套全中文介面的檔案備份工具,完全免費讓大家使用,非常適用在個人工作室以及公司行號的電腦資料備份。軟體可以設定備份的時間,時間一到自動備份您的資料,並且可以指定您所要備份的類型,您不至於備份到您不想備份的檔案。無限制的備份清單,不管硬碟上有多少檔案都可以完整的備份,以及區域網路端備份等。簡單的使用者介面,輕鬆上手,備份不求人。不管是我的最愛或是重要的 Outlook Express 郵件,都可以備份起來。雖然資料備份精靈在功能上比不上收費軟體,但是在使用上絕對符合一般使用者的需求。
- 全新的備份核心,除了強化備份速度之外,正在使用的檔案也可以備份(壓縮備份除外)
- 可以自動每分鐘、每小時、每天、每週、每月定時備份檔案
- 完整的區域網路備份,備份方式為:
近端 ←→ 遠端
遠端 ←→ 近端
遠端 ←→ 遠端
- 內建檔案壓縮功能,備份檔案格式為 7-ZIP 壓縮格式(7-ZIP / WinRAR 3.5 支援)
- 可以指定不壓縮 (最快)、快速壓縮以及最大壓縮 (最耗時) 的壓縮範圍可供選擇
- 可以指定壓縮時是否加入密碼保護
- 可以指定不想備份的日期,從星期一至星期天都可自由指定
- 可以指定檔案 / 資料夾排除功能,本軟體有內定數個系統資料夾與檔案的排除專案
- 內建完整、差異、同步、壓縮備份功能
- 可限制備份檔案大小,降低備份時所花費的時間
- 副檔名編輯功能,除了本軟體內建之外,還可自行增加
- 備份專案匯入/匯出功能
- 壓縮檔檢視功能,可以檢視壓縮檔內的檔案,也有解壓縮的功能
- 簡單的備份專案還原功能
- 詳細的備份日誌檢視功能,可知道到底備份多少檔案
- 內建數個備份專案,可備份我的最愛、電子郵件 等
- 檔案刪除可決定是否要將刪除的檔案移到資源回收筒內
- 每個設定項目中都會有「?」提示說明該功能的作用
- 支援 Jazz 及 Zip、USB 行動碟、USB 硬碟等外接裝置的備份
- 程式不用安裝,所有程式不超過 450K,解壓縮後就可以使用,無須擾人的 OCX 元件
#資料來源為:史萊姆的第一個家
接下來阿龍就來介紹軟體怎麼使用啦!打開軟體就可以看到簡易親合力十足的圖形操作介面!
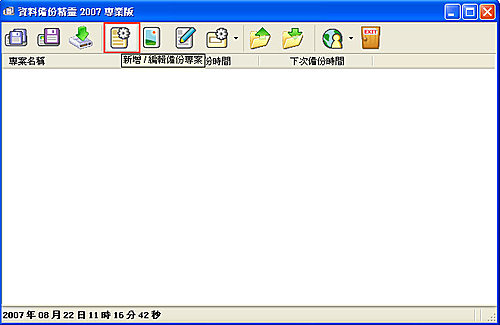
稍微小小的按鈕介紹一下!
從左手邊開始
1. 備份所有專案:手動備份全部專案
2. 備份指定專案:手動備份指定專案
3. 還原指定專案:手動還原備份過的檔案
4. 新增/編輯備份專案:設定備份專案細節
5. 新增/編輯副檔名專案:設定備份的副檔名專案
6. 顯示備份日誌:觀看已經備份過的資訊成功與否與詳細
7. 程式選項:可以設定程式相關細節
8. 匯出備份設定:可以匯出設定過的參數到*.rtm檔
9. 匯入備份設定:可以匯入之前設定的參數檔案
10. 關於本軟體:可以寫信回報作者問題,跟查看版本資訊
11. 關閉程式:關閉程式就是不會縮到最小直接關閉喔!
接著我們要先來設定備份排程,首先點選上頭的【新增/備份編輯專案】再來就會出現新增排程的頁面了(上圖紅框的部分)
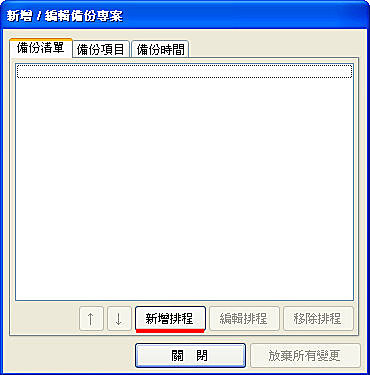
上面的標籤頁不用急著點他,這個新增的排程新增上去了自然會進入下一頁下一個步驟,這可以說是作者一項很貼心的設計!當然如果你已經有排程了即可以在此編輯或是新增排程!
接著要編輯新增的排程

1. 在最上頭有個專案類型!這裡預設了多種的專案可以使用!粉方便喔!
2. 先設定你的專案名稱
3. 選擇來源資料夾(即是你想備份的資料放置處)這兒的彈性可就大了!範圍可以小到一個最下層的資料夾也可以是最上層的磁碟本身
4. 目標資料夾則是你要備份的目的地,阿龍前面提過,最好放在不同的硬碟!這樣備份才有意義
5. 備份檔案類型這是個非常不錯的功能,因為外頭還可以編輯增加你所指定的副檔名!可以完全的客製化喔!
6. 記得把儲存後啟動備份排程打勾,排程不啟動就白設定啦!
7. 備份子目錄所有檔案與目錄!這項因人而異喔!看需求而定,意思就是指在你指定的目錄底下的子目錄與子目錄底下的檔案是否要一並備份啦!
8. 備份模式,此軟體有四種模式:
甲、完整備份:即是全部依照原始檔案照本copy過來
乙、遞增備份:把有修改的、檔案大小不同的備份
丙、同步備份:同步備份跟完整備份很像但他也是屬於比對的方式來備份
丁、壓縮備份:同步把備份的資料壓縮起來,可以節省許多空間!而且還可以上密碼
再這四個模式中阿龍我建議使用遞增備份,最快最沒有感覺!而且比較不會讓硬碟做太多多餘的動作!不過還是一句老話,依照自己的需求來訂製,這才是用電腦的最高境界啦!最後的兩個選項中文的!自己看著辦吧!接著要設定【備份時間】,這個地方就要手動點選了

設定前要先點選【設定時間】這個按鈕其他反白的部分才能設定喔!這個時間設定當然是依照個人所偏好比較空閒的時間為主!以阿龍為例!阿龍是個學生每個晚上都會上課,星期五晚上剛好會開機錄影節目!SO~~我就指定在節目錄影完畢的時間備份,等我回到家剛好可以完成!至於備份的週期來說!阿龍建議一週備份一次差不多!因為一個星期的工作備份下來比較具有實際的效益,除非你的檔案是一檔千金那就可以天天備份!爽的話每分鐘備份都行,只是電腦要承受得住啦!^^接著按下【儲存時間】按鈕後再按下【套用】接著回到前個頁面再按下【儲存變更】的按鈕,接著就會看到主頁面多出了一條排程,即表示備份排程已經設定好了!
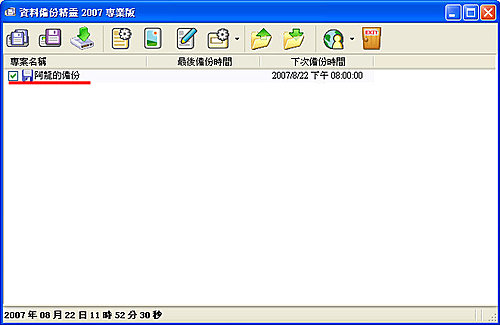
當然除了設定排程外這個程式必須讓他開機要常駐在電腦裡才行執行,就跟錄影程式的預約錄影會有個排程器常駐一樣的道理啦!所以呢接著我們要按下上方的【程式選項】按鈕
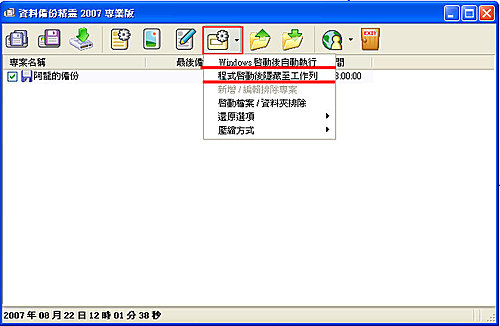
然後勾選以下「Windows啟動後自動執行」與「程式啟動後隱藏至工作列」這兩個選項目的是要開機後自動啟動與啟動後隱藏到右下角如此就算是完整的設定完畢了!至於下面的三個選項的話!「啟動檔案/資料夾排除」這是設定在備份中不要的資料夾或是檔案,舉例說明!因為系統中有許多系統檔案備份起來是沒有意義的!當你設定的備份範圍極大例如整個C磁碟的時候資源回收統的垃圾你總不想備份吧!這個工具就是在避免備份到這些垃圾檔案所設計的便利功能喔!當然啟動後設定在上面的「新增/編輯排除檔案」選項裡喔!介面如下圖
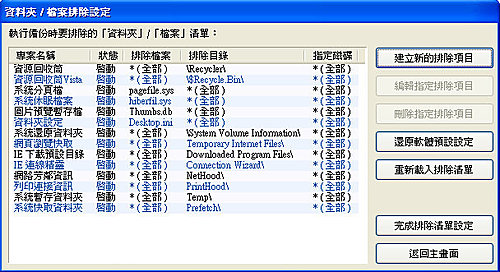
再來還原選項則是在進行還原功能的時候是否要比對啦!如果不是比對的話就是完整的在copy回去喔!壓縮方式的按鈕是當你備份模式選擇壓縮備份的話他壓縮率的設定!壓縮率越低當然速度越快,壓縮率越高會吃CPU資源吃比較重當然備份的效能就會比較低喔!當然好處就是檔案會比較不佔空間啦(標準的以時間換取空間!哈哈)!這部分可以自行取捨喲!
接著要講到設定備份副檔名的部分了!
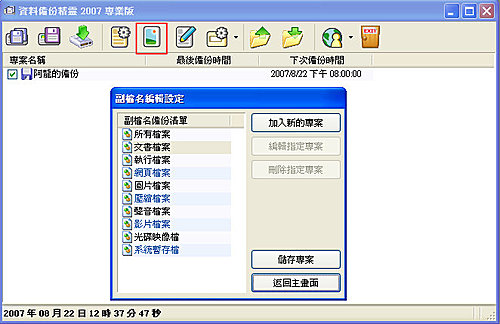
首先點選上方的【新增/編輯副檔名專案】按鈕,就會出現設定畫面如上圖!右方為已經內建的專案,當然使用者可以自行新增自己定義的專案!也可以編輯預設的既有專案!當然要講解的話阿龍就從自定義的地方講起囉!編輯的部分大同小異就不多家說明了!首先點選右上的加入新的專案!然後就會出現下列控制視窗
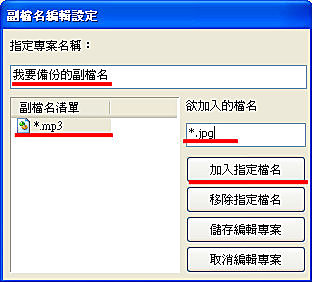
好啦!講解一下副檔名副檔名呢就是我們正式檔案名稱在點後面的那個檔名例如abc.jpg那.jpg就是我們所謂的副檔名!作用就是讓windows快速的辨識檔案的格式!那為何阿龍要設定*.jpg呢?「*」號在windows定義裡頭是指「所有的」意思就是所有副檔名是jpg的都會被備份起來!了解了嗎?當然移除就免講啦!設定完畢之後就來儲存編輯專案啦!這樣就大功告成了!前提是在你設定編輯備份排程的時候要有使用編輯才有意義啦!最後阿龍要講解此軟體最最最貼心的設計了!一般我們設定了老半天無非就是為了復原失去、損壞或是變了樣的檔案!當然系統沒了這些設定也會跟著沒了!重新安裝完OS後這些設定還要在重來一次!因此偉大的HOLA在此加上了一個設定檔匯入/匯出的功能!一次可以把所有設定過的東西備份出來!當系統重製後再匯入原本的設定即可繼續正常運作!讚吧!

其使用方法很簡單按下匯出備份設定的按鈕則會請你命名並且輸出一個xxx.Rtm的檔案!只要將此檔案保存好即可!到時候再把他匯入程式的設定就又回來了!我想介紹到此也差不多全會啦!如果有不懂的地方在留言發問囉!^^
本文章歡迎引用!大家一起來發揚這個好用的軟體吧!
快來下載吧!





 留言列表
留言列表
